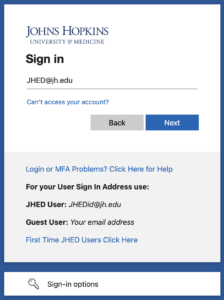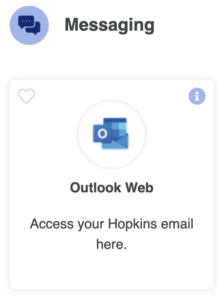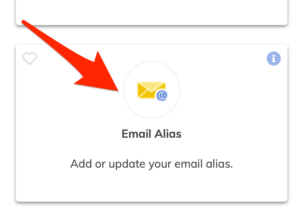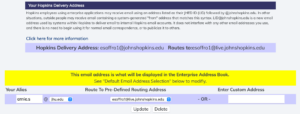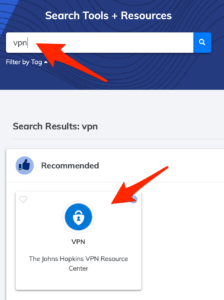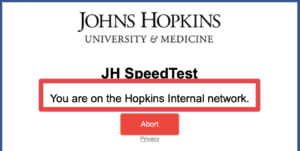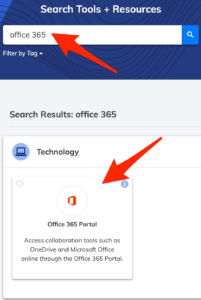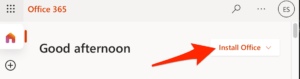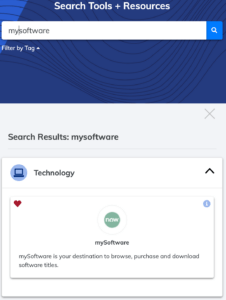Welcome!
It can be frustrating coming to a new place, especially one as complex and decentralized as Johns Hopkins. Whiting IT, who wrote this document, is separate from central IT support at Johns Hopkins (known as IT@JH). We work out of the WSE dean’s office to expedite resolving any IT-related problems you may have. Whiting IT attempts to simplify things. Please feel free to ask us any question, even when you’re fairly certain it’s outside our control. We’ll help you get an answer. To give the best service we take all requests via email to [email protected]. We will assign your request to the person with the best match of skills and availability to resolve your question most quickly.
Much of the general purpose information you might need to find from the WSE dean’s office can be found on the WSE Intranet. It requires a JHED login for access.
For staff, the dean’s office has a general interest “New to Whiting” document available here, with information about things like parking and HR policies. It also requires a JHED login for access. A document focusing on new faculty is under development.
Here are some common IT onboarding questions, broken into sections of likely importance to you:
A Few Words about Security
The Most Important Things — Should be investigated before the first day
- How do I get help?
- How do I get a telephone?
- How do I get a computer?
- How do I get a Johns Hopkins Enterprise Directory (JHED) account?
- What is the MyJH web portal?
- How do I get a JHU email account?
- How do I get collaboration tools like Teams and Zoom ?
Things to Investigate Next
- Setting an email alias
- Configuring email clients
- Wireless network (WiFi) access, including Eduroam for other institutions
- Setting up your Hopkins ID card for use on your phone or smartwatch
- Getting started with Multi-Factor Authentication
- Using the JHU Virtual Private Network (VPN) tool
- Where to get licensed software
- Network file storage – Traditional fileservers and OneDrive
Other Topics
- Remote access to a desktop or file server
- Connecting a wired device to the campus network
- SIS and Canvas – systems supporting teaching
- Classroom and Lab A/V technology – what to know
- Forwarding email to/from a JHU email account
- International Travel
- Bringing your research to WSE / High Performance Cluster Computing
- Free Stuff from the Library – Newspaper subscriptions, etc.
Department-specific Information
- Center for Educational Outreach
- Computer Science
- Development and Alumni Relations
- Mechanical Engineering
A Few Words about SecurityIT security has to be a priority for everyone at Johns Hopkins. First, we handle a variety of sensitive data about students, colleagues, alumni, donors, research, and finances. Disclosure of this information harms the reputation of the University and can cause financial damage as well. Use common sense and be responsible with the IT resources of the institution. Hopkins has a website about IT security here. If you will be handling sensitive information WSE IT can provide you with disk encryption tools. These are non-invasive (they won’t affect your workflow) and will ensure if your machine is lost or stolen no useful data can be taken from it. Please ask us about it. We strongly encourage you to take the University’s short online orientation course in MyLearning (search on “information security” to find the latest iteration of the course) about some IT security topics everyone should be familiar with. Everything that’s good for Hopkins is also good for your personal online wellbeing, so please check out this important information. People traveling internationally should take special precautions. |
The Most Important Things
How do I get help?
All IT related questions for WSE faculty and staff should be emailed to [email protected]. Even though many of the services you will use are provided by central IT (IT@JH) we can facilitate your communications with them. They’re large and complex and it takes time to know who to talk to over there — let us help you get the fastest answer. If you accidentally put in a request with IT@JH directly it will probably get re-routed to us eventually, but save yourself time and frustration by heading to [email protected] first.
How do I get a telephone?
JH has two phone systems. It probably will make sense for you to use the same system as your departmental peers, so ask them what they have. There are some phone system options that might be important for you depending on your work status.
- Microsoft Teams users already have everything they need to use their phone and voicemail remotely. Voicemail is delivered as attachments to your email. You can use the Teams app on your computer or smartphone to make calls and check messages. You can also set your phone to simultaneously ring to another phone (your home landline, or other phone number) if that’s more convenient. Desktop phones are available in a variety of styles really are optional; many Teams phone line users just use the client on their computer or smartphone. See the Calls section of the Teams app preferences for your options. For information on ordering a Teams phone number see Make Teams Calls with Enterprise Voice. Note that Teams is considered a second-tier phone service on campus and is priced lower. We find it very reliable and most of us in WSE IT chose this option, but it doesn’t have the full rugged durability of the traditional wired phone system you may need for your job.
- Avaya handset users can have the same features, but they must be requested and are billed with extra charges. The feature to get voicemails delivered to your email is called SMS Voicemail to E-mail and costs $2.50 per month. To get your office phone line to ring on another phone (your cell or home landline) you will want to add the EC500 feature for $4.00 per month. The Avaya phone system is considered the top-tier phone system for the institution and has the highest reliability. New Avaya system orders or changes should be requested at Information Technology at Johns Hopkins.
- If you have the EC500 feature enabled and are ON CAMPUS, you can dial *2 9 (the number you want to forward to) #. To forward to a cell that is 410-555-1212, you would enter *2 9 4105551212 #.
- If you have the EC500 feature enabled and are OFF CAMPUS:
Enable 4105162896,195,5 digit extension #, extension password # (usually the same as the extension)
Disable 4105162896,196,5 digit extension #, extension password # (usually the same as the extension) - The voicemail number to dial when accessing from off-campus is 410-516-8580.
How do I get a computer?
The model computer you’ll need is something that should be worked through with your hiring department. They’ll be most familiar with what your peers are using and any special requirements there might be for your position. To try to make sure the right questions are asked, we have a list of things you might consider when discussing a new computer. WSE IT supports Windows, Mac, and Linux laptops and desktops. We can best (mostly, quickly) support machines that we check the configuration on and help set up. We can work with you to customize something that meets your needs and that we can support. If it isn’t something we see frequently we’ll still help, but our experts will need more time to figure out the issue.
How do I get a Johns Hopkins Enterprise Directory (JHED) account?
JHED accounts are the key to all online services at Johns Hopkins. They are created as a part of the department adding you to the HR systems and can be set up before your start date. A JHED is the username and password you use for services like email, WiFi, HR systems, departmental file servers, and the course management system. Most websites that use the JHED have a common login page and single sign-on access.
People new to the University can configure their JHED for first use at https://my.jh.edu/portal/web/jhupub/login-firsttimejheduser.
The JHED web login page looks like this. Note that for web authentication (which these days, is almost everything) you’ll need to put in @jh.edu after your JHED ID.
What is the MyJH Web Portal?
MyJH (https://my.jhu.edu) is the web portal where many online campus services are found, and there are references to it throughout this document. It is definitely worth spending a little time exploring the options it has. These include:
- Updating your profile information (preferred nicknames, phone numbers, personal URLs, etc.)
- Searching for information about people at JHU, including who their manager might be and who they supervise.
- Setting up your JHED for first-time use, and resetting your password when needed.
- Accessing web email (also can be accessed directly at https://outlook.office.com)
- Setting email aliases and forwarding addresses (described below)
- Accessing OneDrive (Hopkins’ implementation of Office 365 cloud storage)
- Accessing the course management system (Canvas)
- Completing HR documents like time sheets and W2 information
- Completing travel forms
- Accessing software downloads (described below)
- Accessing the virtual private network (VPN) software (described below)
MyJH has a useful search function to find any of the functions. Ones you think will be commonly used can be tagged as Favorites by clicking the heart icon, and will always be at the top of your page.
How do I get a JHU email account?
Once a JHED has been assigned an email account can be created.
Usually, though not always, email accounts are provisioned automatically when your JHED is created. If there’s any question if you already have an email account you can ask us, or check for yourself. To check, go to the MyJH web portal, log in with your JHED, and see if you have a link to Outlook Web webmail under the Messaging menu. Faculty and staff who don’t yet have a JHU email account can one by writing to [email protected].
 How do I get collaboration tools like Teams and Zoom?
How do I get collaboration tools like Teams and Zoom?
There are two conferencing systems widely used at Johns Hopkins, Microsoft Teams and Zoom.
Teams is automatically made available to you when your JHED is created. Teams supports both text chat between individuals and work groups (similar to Slack, for users of that tool) and video conferencing. Teams is heavily integrated into the Microsoft tools, like Outlook. Teams can also be used for online seminars and meetings.
Zoom is also available and is the preferred choice by many who do online meetings. As a member of the Whiting School the monthly cost of your Zoom account is covered automatically when you log into WSE’s Zoom site. We have separate instructions on getting started with Zoom.
Which should you use? Most people use both. People usually prefer one over the other, but it’s not important to pick just one. Which you use might depend on who you most often collaborate with, or how well the tools seem to fit your preferences of how things like content sharing should work.
Things to Investigate Next
By default, your email address will be <Your JHED>@jhu.edu. Most people prefer to use something friendlier or more memorable for their address. You can set up an alias yourself.
To get started, go to my.jhu.edu. Once you are logged in, go to the JHED -> Email Alias link.
In this example, the user’s JHED is esoffro1, so the default email address is [email protected]. He prefers the alias [email protected] instead. The pre-defined routing address would be the mailbox you got from campus or could be another system (for example, computer science runs their own email services, or could be the mail system at APL — but using a mail system external to Hopkins is NOT RECOMMENDED for the reasons detailed here).
At the bottom of this page, just above the submit button, is where you can set which address people will see as your default in various campus directories.
If you need a Hopkins email signing certificate they are available so you can send cryptographically signed / encrypted email from your JHU account. You probably don’t need one unless one of your collaborators / funding agencies requires this functionality, and if you don’t know what this is it can be safely ignored. (Your mail will be protected by all the expected security measures without this… this is an extra step for very high security requirements where you need to be able to mathematically prove that a message body hasn’t been altered.)
Configuring Mail Clients
The Hopkins email servers are compatible with almost any email client available. Clients that use the Exchange protocol (even those that aren’t Microsoft Outlook, like Apple’s Mail.app for MacOS) are generally the most reliable, though any client that supports Modern Authentication should work. The details for configuring clients are on their own page on our site — Configuring Microsoft Exchange Online (Office 365 Email).
Wireless network (WiFi) access, including Eduroam for other institutions
Johns Hopkins has WiFi coverage inside all buildings and in many outdoor areas as well. (If you find an area not well covered please let us know!) The primary wireless network used here is called hopkins. Clients on Windows, MacOS, iOS, and Android should all automatically configure themselves when connected to the network. When prompted, use your JHED username and password to connect. When connected to hopkins you should have full access to resources limited to the Hopkins network, like the software license servers and file servers.
Special ANDROID WiFi note: Some people have had problems on Android. If you do, the following is suggested:
- In Wireless Settings, Set ‘Phase 2 authentication’ to ‘MSCHAPV2’, ‘EAP Method’ to ‘PEAP’, enter ‘ad.jhu.edu’ for the Domain, and enter your Hopkins credentials in the appropriate fields.
NOTE: The first time you connect a device to the wired or wireless Hopkins networks you will have to register that device with the IT@JH networking team. It’s easy to do — just open a web browser and you will be directed to an enrollment page where you can use your JHED credentials to register the device. Until you register on the web page, though, other network tools like Email clients won’t be allowed to work, so don’t forget to open a web browser when using a device for the first time.
Also important is the eduroam network. It allows you to use your home institution’s login (ie: your [email protected]) to get network access at many higher education locations. Before you travel you should definitely configure this for your devices. We have a page dedicated to configuring eduroam wifi.
You will also see the JHGuestNet network, which can be used by visitors. Speed is throttled down on that network, however, and access to protected Hopkins resources is not allowed, so all Hopkins faculty and staff should stick to the hopkins network.
Setting up your Hopkins ID card for use on your phone or smartwatch
The Hopkins physical ID card is called a J-Card. It can be used for identifying yourself to a guard at a building, can be stocked with money to make small purchases on campus, and can be used to swipe into spaces with controlled access. People with a smartphone or smartwatch can load their ID cards onto their phones and watches and use that to tap instead, similar to using Apple Pay or the SmartTrip system. Instructions on how to load your ID card onto your smart device are available here.
Getting started with Multi-Factor Authentication
By now most people have encountered multi-factor authentication (MFA) somewhere on the internet. MFA addresses some problems inherent in using passwords by adding a second, non-password identifier for use to authenticate that you are not an imposter. Sometimes these will be questions about things only you should know (for example, the street you grew up on), sometimes they’ll be a push message to a special app on your phone, and sometimes they’ll be a specially generated time-sensitive numerical token. MFA is used extensively in the Hopkins infrastructure, particularly in areas where data is most sensitive (for example, payroll information and the VPN tool) or when behavior for an account is unusual (for example, when accessing webmail from a foreign country).
The Hopkins documentation about MFA can be hard to find or confusing. We created our own MFA overview page to try to make it easier on you.
Using the JHU Virtual Private Network (VPN) tool
Johns Hopkins offers a Virtual Private Networking (VPN) tool to provide secure access to systems normally only accessible when directly connected to the Hopkins network. The VPN is required (for example) when connecting to file servers on campus and to connect to the software license servers that let you run applications like Creo or COMSOL. As of Spring 2020, VPN options have been simplified. There is now only one option, and approval for use is now automatic. Clients are available for Mac, Windows, Linux (tested on CentOS and Ubuntu), iOS, and Android. Downloads for the VPN client are linked in MyJH (it’s under the Technology menu, but you can also easily find it using the search bar).
You can confirm the VPN client is installed and working correctly by checking this page. You should see a display like this:
Where to get licensed software
There are a few repositories of software for WSE faculty and staff, plus students have an extra option.
JH uses Office 365 for Microsoft Office. It can be downloaded and installed on up to five computers. An Office 365 introduction is available here, and the installer can be downloaded from the MyJH page. It’s under Technology, or search on “office 365.” When you’re on the Office portal, go to the Install Office link at the top of the page.
The primary JHU software library is found in MyJH under Technology -> MySoftware.
There you will find links to free licenses for Windows, Matlab, Mathematica, and many other software packages. In some cases, you’ll be given instructions on how to download the software from the vendor (Matlab, for example); in others (primarily Microsoft software) you’ll have to “buy” a copy of the software for $0.00 and a download link will be put in your MyJH page in about a half an hour.
Adobe Acrobat is a common, but confusing, special case. We have a page just about how to pick an Acrobat option.
Another option is the WSE software library. It has packages that are licensed by WSE, such as Solidworks and Creo. It can be accessed when on campus or via VPN at https://software.wse.jhu.edu.
The final site, used primarily for distribution of SPSS and Microsoft software to students, is OnTheHub. It can be accessed here.
Network file storage – Traditional fileservers and OneDrive
As with most things at Hopkins, there are multiple options available for file storage.
- Most departments and research centers use traditional mapped drives to maintain their administrative (non-research) files. In most areas, this means one network share for files shared among the department and a separate share for private files, though all departments tend to use this space a little differently. If you hear you hear people talking about files on the “P” or “S” drives this is probably what they are talking about. If your department didn’t already ask for you to have access to these files, you can send an email to [email protected] and we will help you get connected. NOTE: access to these file shares requires a connection to the private Hopkins network, so to connect you will need to be on campus (wired or wireless networks) or be connected via the VPN.
- A incrasingly popular option is to use OneDrive, a part of the Microsoft 365 suite. OneDrive has the features like allowing files to be synced from the server to your local drive, and allowing web links to be set for files so they can be accessed by collaborators — it does many of the same things as Dropbox or Box, but is approved by Johns Hopkins for storing our sensitive data. OneDrive can be used for administrative, clinical, and research data. Individual users get 5TB of private space, and shared space can be created for departments, research labs, or other teams that need shared file storage. We have information about OneDrive here.
Other Topics
Remote access to a desktop or file server
How you will need to be configured for remote access depends largely on what you will be connecting to. For many web-based tools, you will just need your JHED account and a browser. For more sensitive systems (HR system, financial systems, software license servers) you will need to have the VPN software configured on your remote machine to get inside the Hopkins network. If you will be connecting to a shared directory, you might need the address and path for the remote file server. Finally, if you are connecting to an office desktop, it will need a static network address and to have the power settings configured so the machine won’t be “asleep” when you try to connect.
NOTE: TeamViewer is a remote desktop tool popular at many organizations. While convenient, it has serious security issues and its use is strongly discouraged at Hopkins. In fact, it is entirely disallowed on the clinical networks where patient data is processed. Please contact WSE IT for other options to remotely connect to your computers and equipment.
We encourage you to contact us about your remote access needs well in advance of when you might need to connect so we can help you get configured. We have support tools that can do remote sessions to your machine at a remote location, but it’s less stressful if we can do it before you are up against a deadline.
Connecting a wired device to the campus network
To get a wired device (computer, science instrument, printer, robot, etc.) connected to the Hopkins network requires a few steps. We will be happy to do this for you, but if you want to give it a try yourself:
- Make sure the jack is activated. Most jacks that aren’t already in use are not connected. If you need one connected please contact us, giving us the building, room number, and jack number that needs to be turned on. We’ll get the IT@JH network team to connect the port.
- The device needs to be registered on the network. This is the same process as for wireless devices — when connected, start a web browser and you will be taken to the registration page. You can then log in and register the device with the network. if you have a special need, such as a static IP address, it can be done on that page.
- Devices that don’t have web browsers (printers, instruments, etc.) can be registered from another computer. Go to the registration website at https://jhars.nts.jhu.edu, log in, and register for a reserved address. You will need to know the hardware network address of the device being configured (a number formatted something like d6:e1:e7:4c:5a:84).
SIS and Course Management
These are systems that WSE IT doesn’t support, but we want you to be aware of them.
- SIS (formerly ISIS) is the student information system. Faculty can use this system to see class rosters, email their classes, and enter grades online. Advisors can review students’ records and release registration holds. The SIS login is here, and SIS help is available here.
- Canvas is the course management system (sometimes called learning management system) in use at Hopkins. The course management system is where instructors can post course documents and other course communication tasks. The Canvas login is here, and the Center for Educational Resources (CER) has documentation and tips available here. CER is a great resource — you should check them out.
Classroom and Lab A/V technology – what to know
Homewood classroom A/V is supported by a group called KIT-CATS that is run out of Krieger IT. It’s not a WSE IT group, but we have a good relationship with them and can help you interface with them if you have some sort of special need. Here’s what you should know:
- Regular support hours are 8-8 M-F and 8-noon Saturday. To get help ASAP call 410-516-6699 — if you get voicemail you should still leave a message for the quickest response because it will be turned into an email; you don’t need to wait for someone to check a voicemail box to get a notification that you need help. Email for questions is [email protected].
- It is MOST STRONGLY recommended that you check in advance what equipment is in the room you will be using. If at all possible, it is suggested you try out the in-room setup to ensure you will have a good experience when presenting. To see what A/V is available in a room check https://classrooms.johnshopkins.edu/classroom-search/, and check the Supported Classrooms list for details about your particular room of interest.
- Generally, if you’re bringing your own equipment you will need to have the appropriate adapter to make it output VGA. If your computer doesn’t have a VGA port (which is increasingly common on newer laptops) you will be responsible for bringing the appropriate converter cable. The JHU Tech Store in the basement of Garland usually has these in stock for quick purchase, or your department’s admin might have a cache of them.
- KIT-CATS’ how-to page is at http://classrooms.johnshopkins.edu/technologyclassrooms/howto.html.
- If you need to have some software installed on instructor PCs and/or in a computer lab it is important to make that request well in advance of the start of the semester. Once classes have started it’s very difficult to schedule maintenance time on the instructional PCs, so please review the lead time requirements. To request that software be installed in the computer labs please use this form: http://classrooms.johnshopkins.edu/softwarerequest.html.
Forwarding Mail to/from a JHU Mailbox
The campus email system is very good — it has large quotas (100GB), integrated calendaring and instant messaging, a nice webmail interface, and can interoperate with any client you may prefer to use (via the IMAP / SMTP protocols, Exchange protocols, etc.). The campus email servers work very well with Mac Mail / Calendar, iOS email and calendars, Android email and calendars, and Mozilla Thunderbird, in addition to the Microsoft Exchange clients. The campus email system is extensively protected by multiple tools that allow us to secure sensitive information and prevent outbreaks of malware/ransomware. We strongly encourage you to use the campus email servers. Not doing so puts you at risk of leaking the University’s sensitive data.
Despite this warning, people often ask is how to configure forwarding from their mailboxes to another email system. While this used to be discouraged, it was technically possible. However, given changes in anti-spoofing technologies on the Internet, it’s now so cumbersome that it really is no longer practical. We have a page talking about that here.
International Travel
People traveling internationally need to be mindful of the risk to their data and equipment. We have a page discussing how to prepare for international travel.
Bringing your research to WSE / High Performance Cluster Computing
WSE IT can consult with you on available WSE and Hopkins resources for research computing. Please contact us first to help us migrate any existing systems or data you might have, or to identify hardware, software, and staff resources that might be useful to you at Hopkins.
There are multiple HPC options available at JHU, and what is best for you depends on your department and the science you are doing. Options include:
- ARCH — Hopkins’ largest research computing cluster (formerly known as MARCC)
- HHPC — Homewood High-Performance Cluster
- Phoenix — Low-cost scientific computing at JHU
- An IT@JH site about research computing — WSE IT can help you engage the services described on this site
- Departmental / center clusters
- Cloud computing — direct fiber network peering is available to Microsoft Azure and Amazon AWS, and high-speed connections are available the Google cloud. Importantly, Hopkins has contractual agreements in place with Microsoft and Amazon for cloud computing, so costs are reduced and sensitive research data may be processed in those clouds. Contact us to ensure your cloud agreements are covered by our contracts to get the best pricing and security.
Free Stuff from the Library – Newspaper subscriptions, etc.
This isn’t really an IT thing, but since it happens on computers… JHU’s Sheridan Library has a bunch of online resources available to faculty and staff at no cost. These include things like subscriptions to the New York Times, Wall Street Journal, and Baltimore Banner, plus other great things like eBooks. There is also online access to LinkedIn Learning’s broad selection of online training options via MyJH.
Department-specific Information
Center for Educational Outreach (CEO)
CEO uses WSE IT’s WordPress site for its online content. If you need access to edit the CEO sites contact us.
Engineering Innovation uses a custom version of Apply Yourself which is integrated loosely with SIS.
CEO also has some data stored on a Filemaker server.
Computer Science
Computer Science has their own IT staff outside of WSE IT and offers many services unique to that department. Steve Rifkin is the IT director for CS. Contact the IT people for Computer Science at [email protected]. They have an onboarding page at https://support.cs.jhu.edu/wiki/Onboarding. Their support documentation is at https://support.cs.jhu.edu.
Development and Alumni Relations (DAR)
DAR is one of the departments that both often handles particularly sensitive data and frequently takes that data on the road. If you will be traveling with donor information it is important we configure your machine with our encryption software. If you fall into this sensitive data category and your machine isn’t encrypted (or if you don’t know if it is encrypted) please let WSE IT know so we can get you protected.
DAR uses software called Aladin. WSE IT doesn’t know much about how the software operates, but we can help you if the software is crashing or isn’t operating like it should. Here is some documentation on how Aladin is used:
New User Guide – Aladin – Java 7-55 Galaxy 9.2.2015
New User Guide – Aladin – Java 8-25 Galaxy 9.2.2015
Mechanical Engineering
Mechanical Engineering makes a large number of software packages available. Check https://software.wse.jhu.edu for downloads and licensing information.