The instructions on the MyJH Software page for creating an account and getting Matlab installed are a little confusing, and the process was totally overhauled in Summer 2023. Hopefully this illustrated version will clarify things for new users or those who are used to the old process.
IF YOU READ ONLY ONE THING
You log in to the Mathworks site with [email protected] (like with many things associated with JHU), but YOUR SOFTWARE LICENSE IS ASSOCIATED WITH AN EMAIL ADDRESS THAT MIGHT NOT BE THE SAME. This is an issue when running the installer, where you might have logged in to the Mathworks site successfully with your JHED but still fail to install. If you’re having problems it’s probably because of this. See the section below labeled VERY IMPORTANT in it to figure out how to fix it.
First, create a profile at https://mathworks.com/accesslogin/createProfile.do. For email address be sure to use your [email protected] as the account login. This will get you redirected to the familiar JHU / Microsoft login system. Anywhere you are prompted in Mathworks or Matlab systems, use your [email protected] login. (If in the past you had a separate Mathworks account, you should from now on use your JHED to log in.)
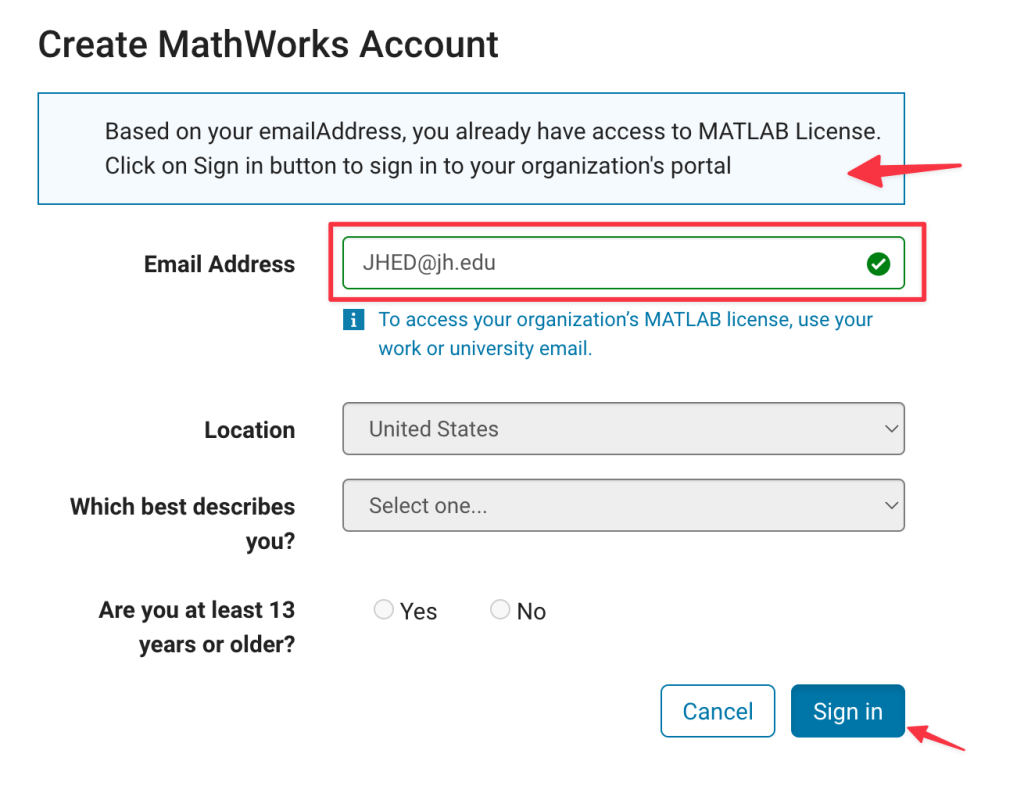
Then sign in through your University’s website:
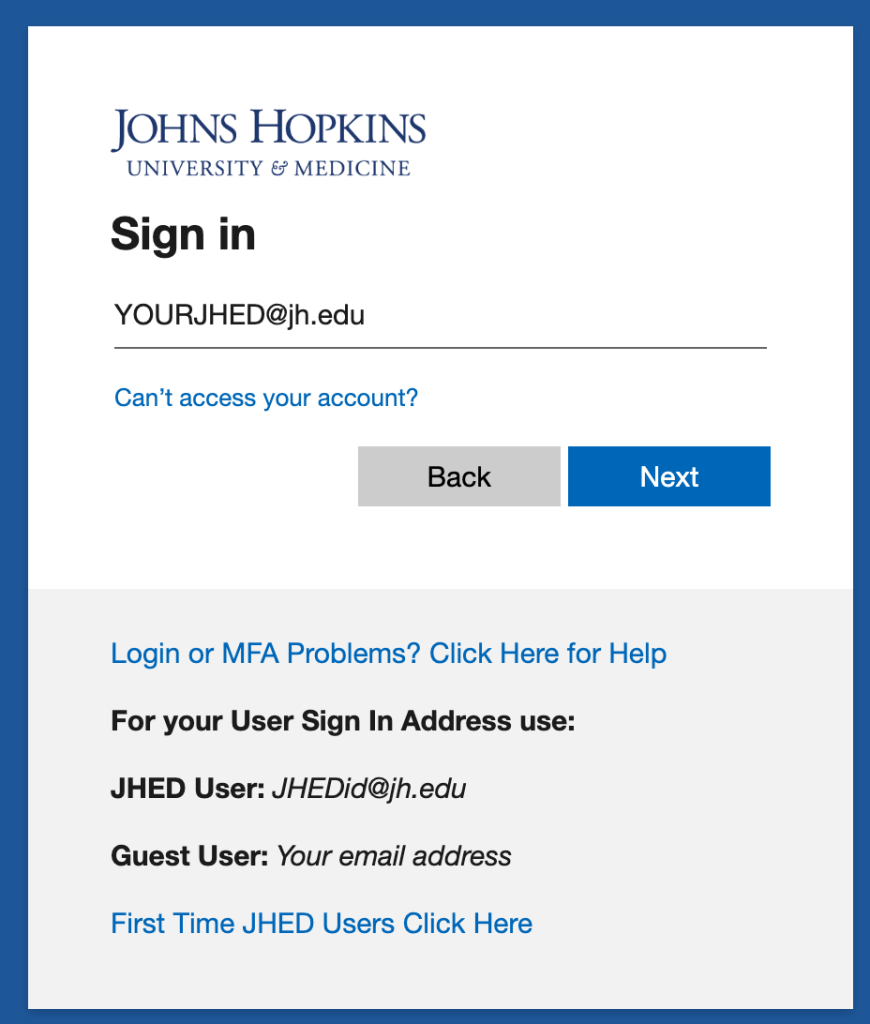
You then can go into your account and download the installer. If you are presented multiple options, you want to pick MATLAB (Individual).

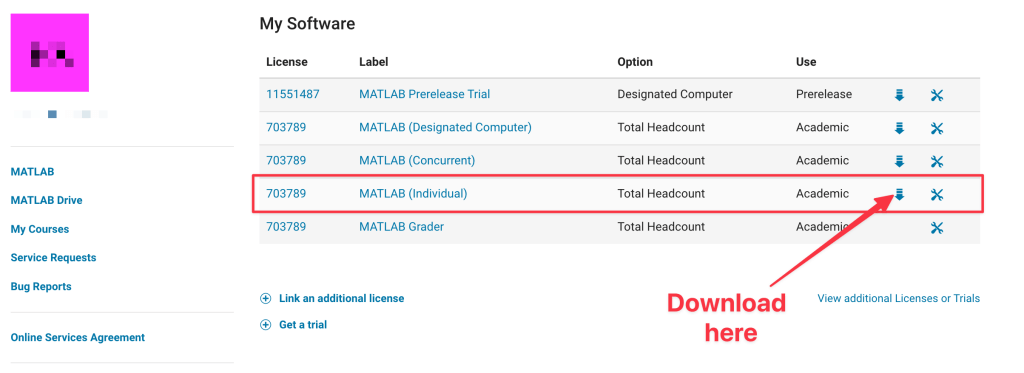
VERY IMPORTANT
THIS PART IS SUPER IMPORTANT! When you’ve started the download for the version (something like R2023a) and platform (Windows or Mac) you want, you see a confirmation page while the software downloads. Make note of what Mathworks says you should “sign in as” when installing. For this user, they signed in as [email protected] but were given the email address [email protected] as the name they should use when installing.
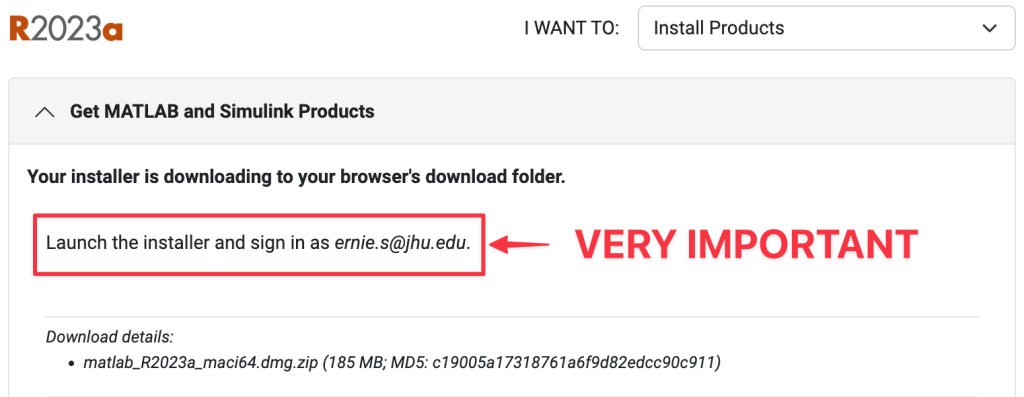
While running the installer you will be asked for your Mathworks account. Once again, you want to use [email protected] to connect to Mathworks and get the list of licenses you have access to.
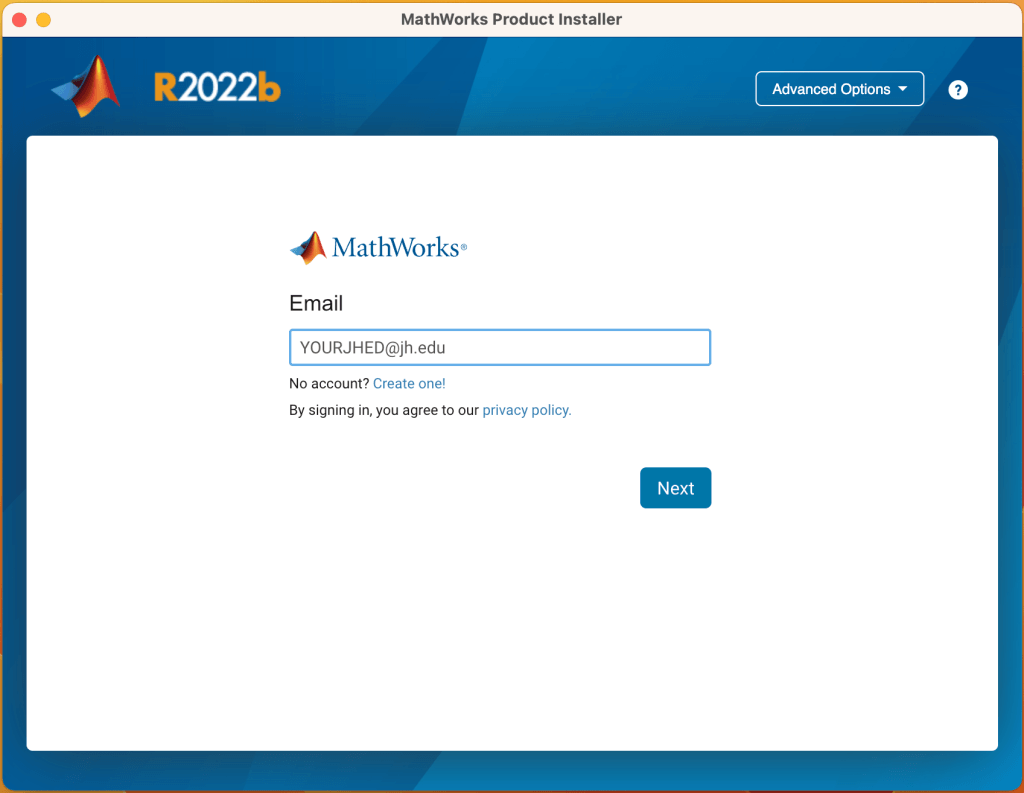
You accept the license agreement and hit Next. Pick the MATLAB (Individual) license option and hit next again. You do not need an activation key.
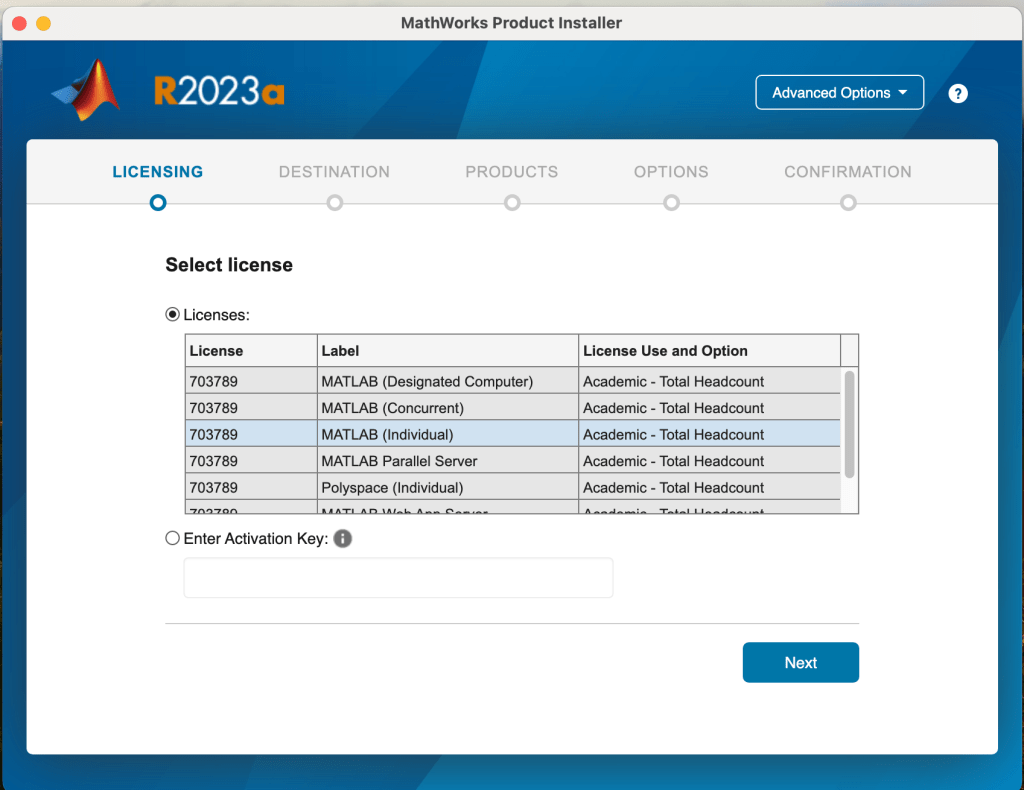
This next part doesn’t make sense but works. Instead of typing in your [email protected] on the next screen, you MUST use the email address you saw on the download page to confirm the user.
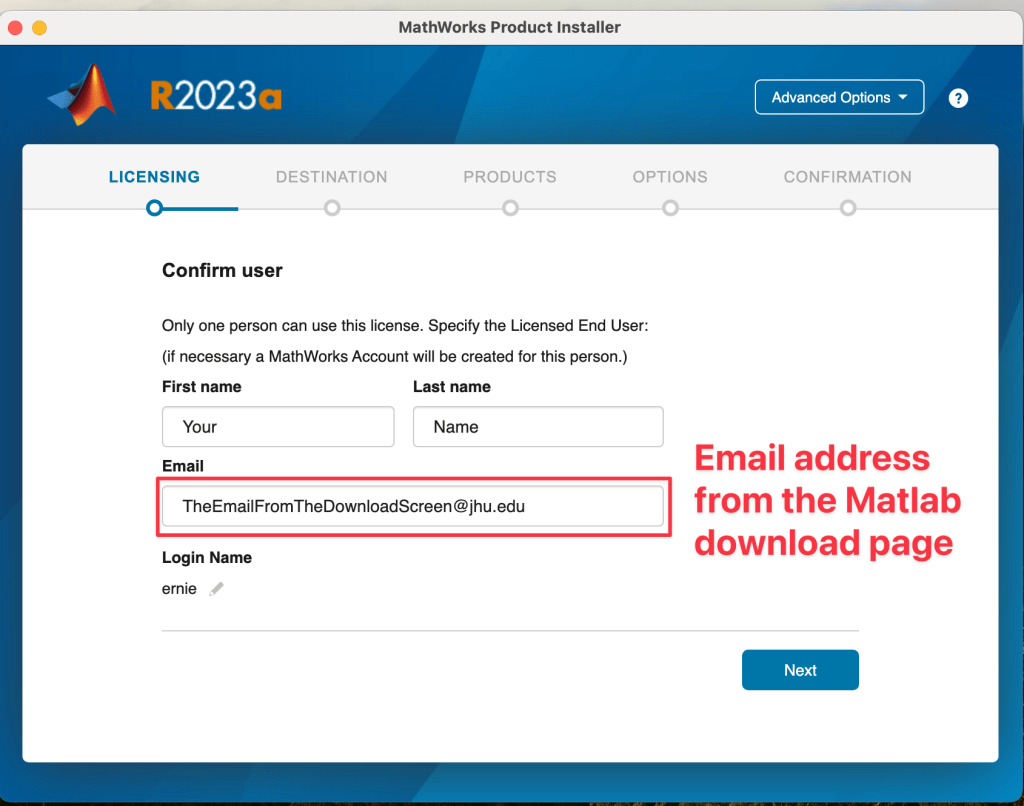
After this point, the installation is just a matter of taking the default options and is very straightforward.
