Important Note – You need to have the JHU VPN installed and running to download the STK software and to run the software after installation.
VPN Installation Instructions:
If you don’t already have the VPN installed you will need to do this step first. If you already have it, there’s no need to redo this process.
Log into my.jh.edu > Technology Bar > Click on the VPN button:
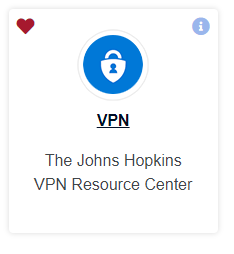
On the VPN page > Request VPN access if not already granted (this may take up to 12 hours to process).
Download and install the appropriate VPN client for your machine:
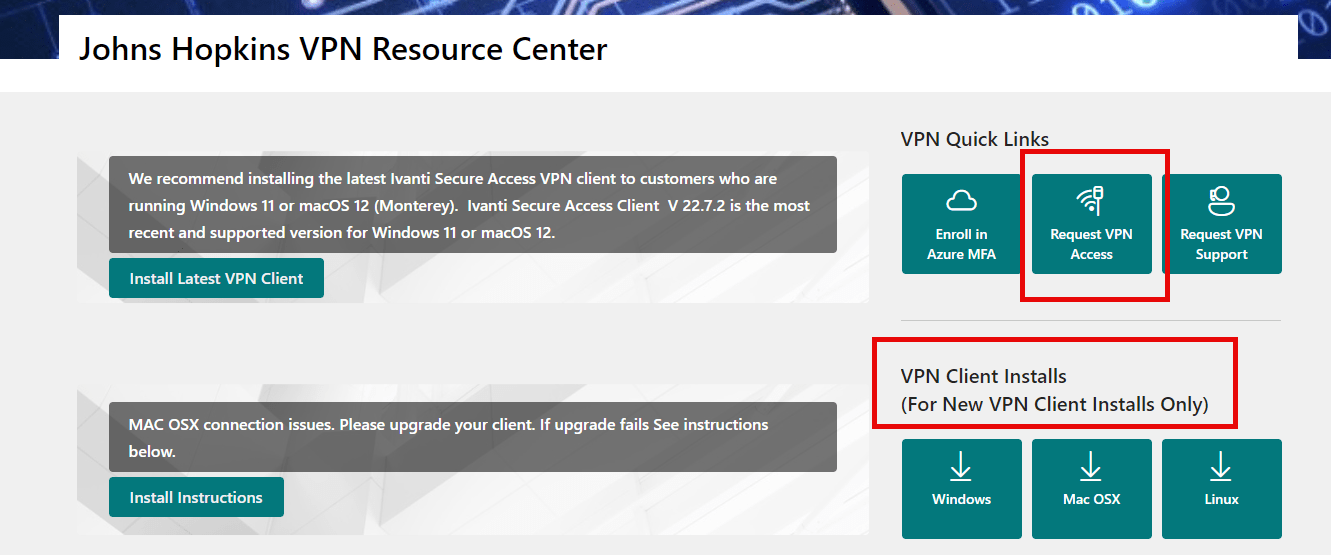
STK Install:
Navigate to https://software.wse.jhu.edu/ (VPN required) > Find and download Ansys STK
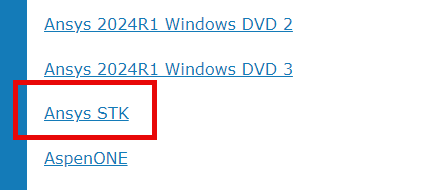
Extract the Ansys_STK_Pro_v12.5.0 folder > Open the subfolder STK_v12.5.0 folder > run the “Install” executable:
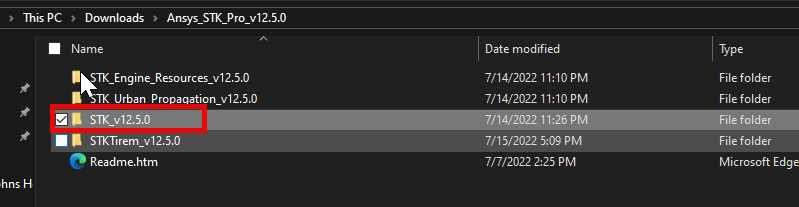
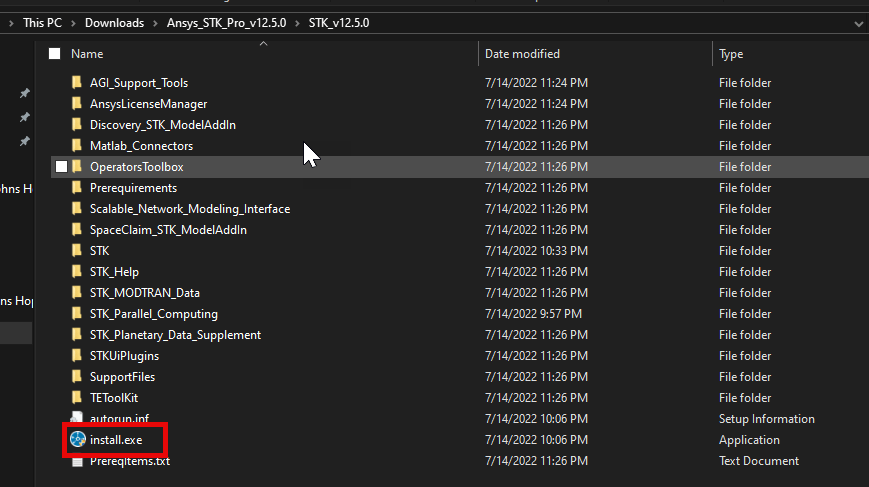
When the STK installer runs choose default options unless otherwise specified by your instructor and accept the license agreement – DO NOT select “License Server” option:
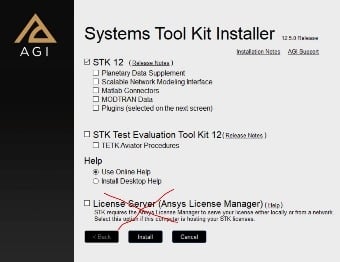
Once the installation is finished, the “Ansys Licensing Client” should automatically launch. Enter the port and license server information emailed to you during download and click “Save”. If you misplaced the email with the license server information, you can return to the software site and have the email re-sent to you.
Remember: Port is a number, and server is the name of a server on the internet. This is specified in the email you receive when downloading the software. The “Triad configuration” section should be left blank.
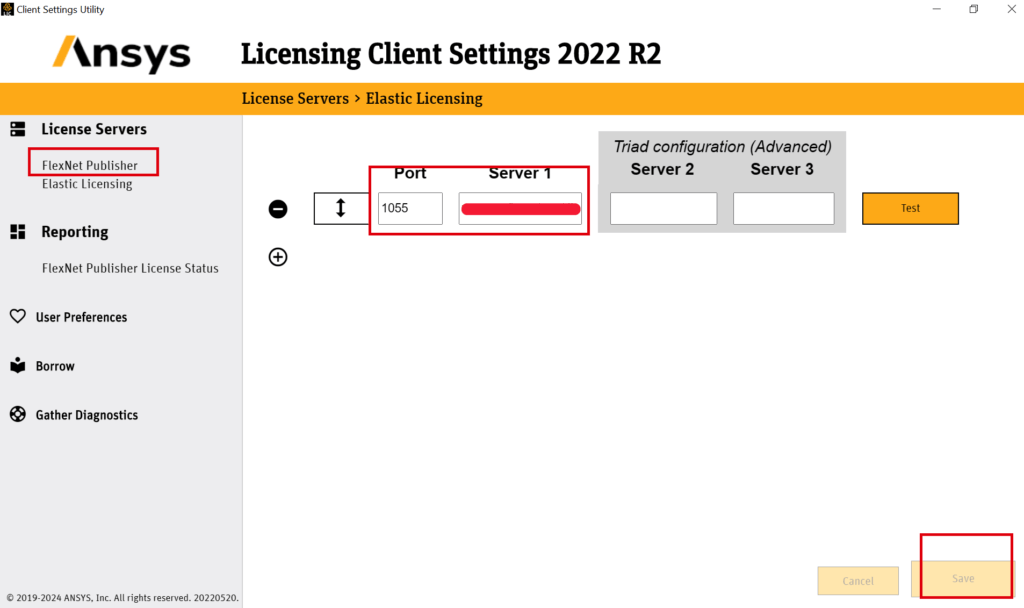
See below for the link to resend the license:
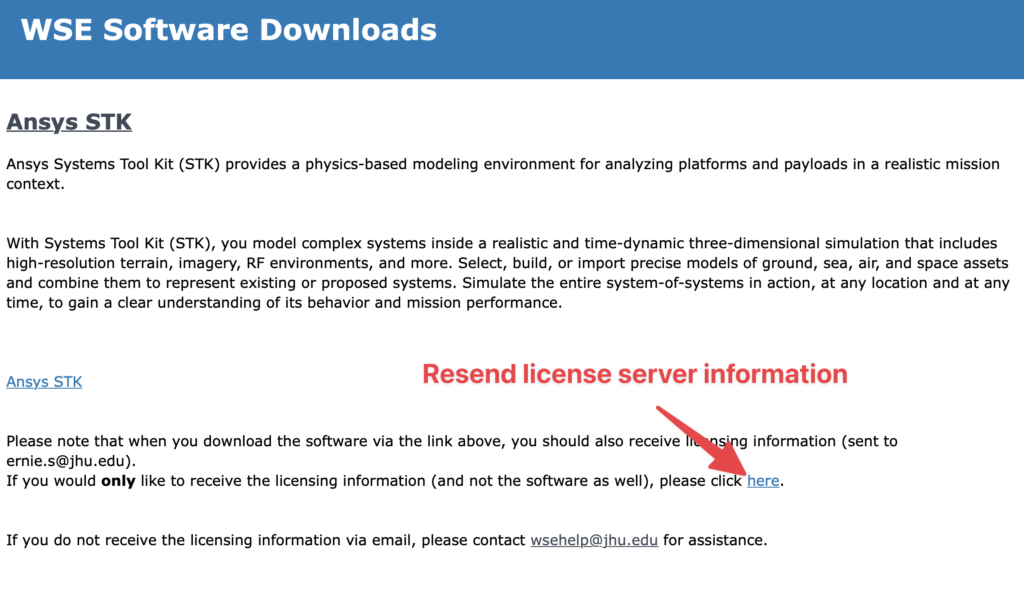
You should now be able to launch the software.
REMINDER – You need to run the JHU VPN when using the software!!
