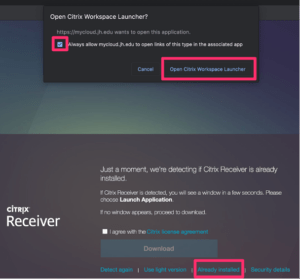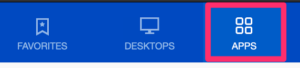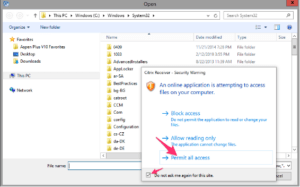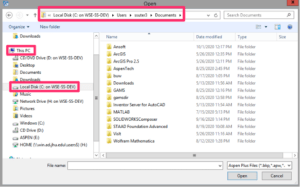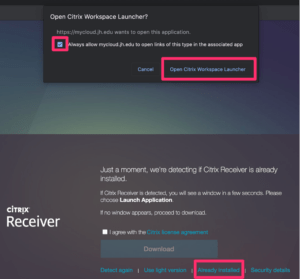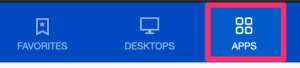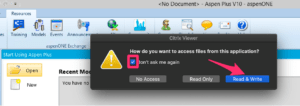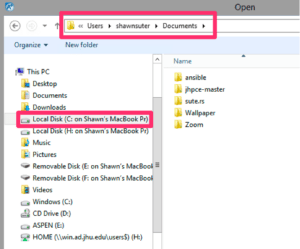Intro:
JHU MyCloud is a method of providing remote access to applications via a technology developed by Citrix. Applications run on a Windows-based server hosted in a Hopkins datacenter. A remote connection to the app is then “streamed” from the cloud to your personal device. This means you can use Windows applications on a Mac or Linux computer, or can connect in from an unmanaged / unsecured computer to a secure desktop session to interact with data requiring protection.
Access from Windows 10/11:
- Download and install the latest Windows Citrix Workspace installer from here: https://www.citrix.com/downloads/workspace-app/windows/workspace-app-for-windows-latest.html
- Browse to myJHU>Cloud>MyCloud
- If you receive the following screen you should click “Already Installed” as we installed the receiver from the link above. Feel free to check the “Always allow” box and press “Open Citrix Workspace Launcher.”
- Press “Apps” at the top
- Launch the app of your choice. For example, AspenPlus v10. This will download an automatically generated .ica file:
- Click and launch the .ica file. The ICA file specifies what application you’re running and has the security information to log you in to your session. Your application should launch after a few moments — it can take a bit, as on the server you’re needing to log in to Windows and launch the app.
- CRITICAL: to ensure your work can be properly Saved/Opened, we must ensure our local disks are mapped to the MyCloud application. This is the most important step. Open up your application (AspenPlus is the example here) and hit Open on the main screen. Citrix will attempt to access the local storage on your Desktop/Laptop and ask for permission. Select Permit All Access and feel free to check the “Do not Ask” box:
- Now, to save/open your work from your local PC, you must browse to the mapped C:\ Drive. Expand “This PC” if you haven’t already. If you have multiple local hard drives, you may see C:\, D:\, etc. You should browse to the C:\ Drive with your PC’s name. For example:
- Then, browse to C:\Users\MyUsername\Documents. This is the Documents folder on your local hard drive. You can now save/open your work as normal.
- If you’re having trouble with working with local files, we have a page dedicated to that subject.
Mac OS:
- Download and install the latest Mac OSX Citrix Workspace installer from here: https://www.citrix.com/downloads/workspace-app/mac/workspace-app-for-mac-latest.html
- Browse to myJHU>Cloud>MyCloud
- If you receive the following screen you should click “Already Installed” as we installed the receiver from the link above. Feel free to check the “Always allow” box and press “Open Citrix Workspace Launcher”.
- Press “Apps” at the top
- Launch the app of your choice. For example, AspenPlus v10. This will download a randomly generated .ica file:
- Click and launch the .ica file. Your application should launch after a few moments.
- CRITICAL: To ensure your work can be properly Saved/Opened, we must ensure our local disks are mapped to the MyCloud application. This is the most important step. Open up your application (AspenPlus) and hit Open on the main screen. Citrix will attempt to access the local storage on your Desktop/Laptop and ask for permission. Select “Read & Write” and feel free to check the “Do not Ask” box:
- Now, to save/open your work from your local PC, you must browse to the mapped C:\ Drive. Expand “This PC” if you haven’t already. If you have multiple local hard drives, you may see C:\, D:\, etc. You should browse to the C:\ Drive with your Mac’s name. For example:
- Then, browse to Users/Username/Documents. This is the Documents folder on your local Mac hard drive. You can now save/open your work as normal.
- If you’re having trouble with working with local files, we have a page dedicated to that subject.