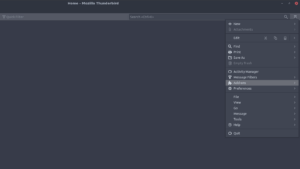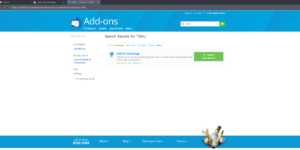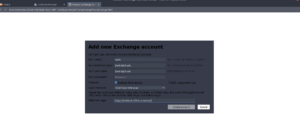Overview
Modern Authentication is the most secure way users can access their @jh.edu email accounts. There are many options for email clients on Windows and Mac that support Modern Authentication. For Linux users, Thunderbird with the Owl plugin is the suggested option. The following steps show how to setup the Owl plugin in Thunderbird.
Setting up Owl in Thunderbird
- Update Thunderbird to the latest version for your Linux distribution
- Open Thunderbird
- Navigate to Add-Ons
- Click ‘Add-Ons’ at the top
- Search for Owl in the ‘Find More Extensions’ search box
- Click on ‘Add to Thunderbird’
- Navigate back to ‘Add-Ons’
- Click on the ‘Owl for Exchange’ Add-On
- Click on ‘Add new account manually…’ under ‘Mail account management’
- Click on ‘Create Account’
- Enter your Azure 2FA code
The account should now be active in Thunderbird for 1 month. To extend your usage beyond this trial period, you can buy a license here: https://www.beonex.com/owl/