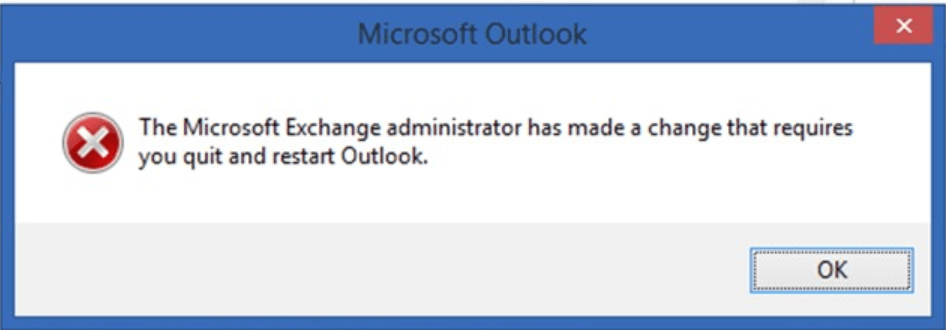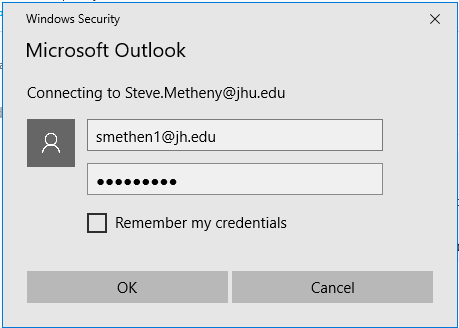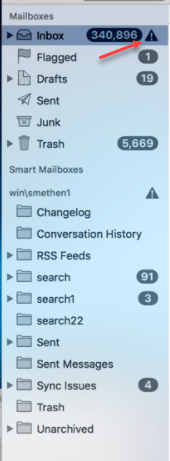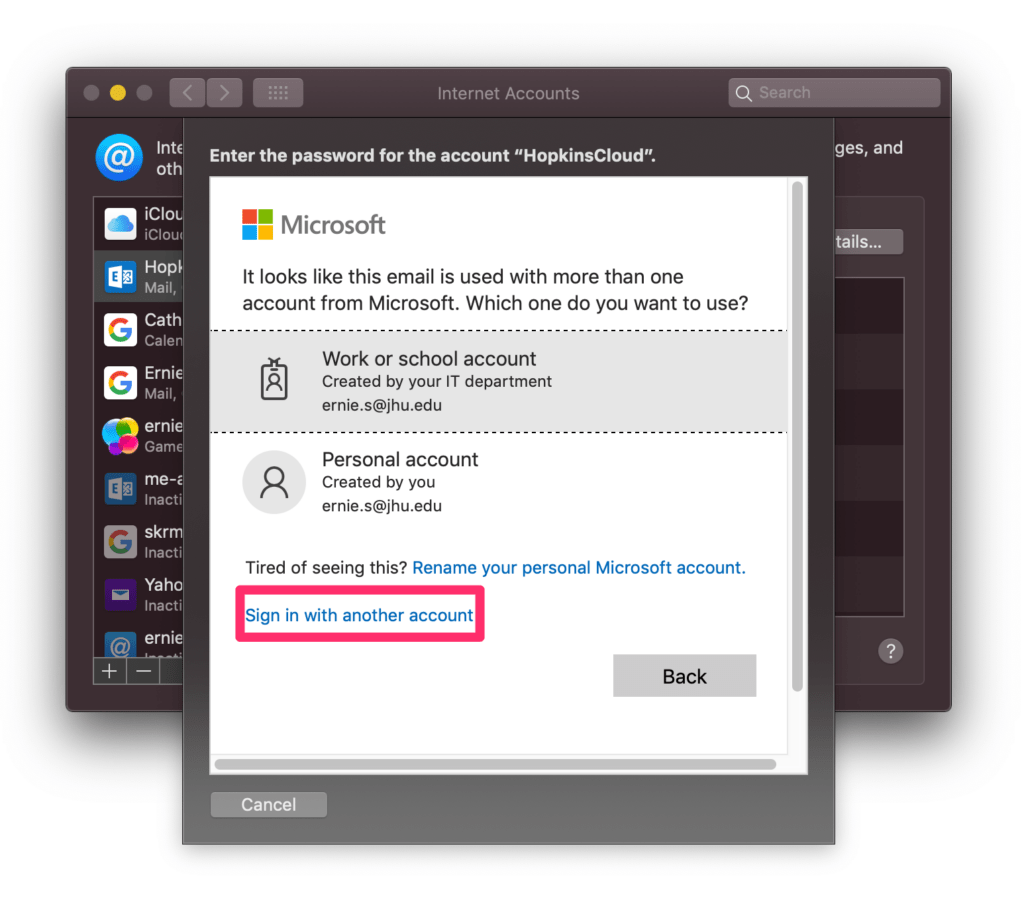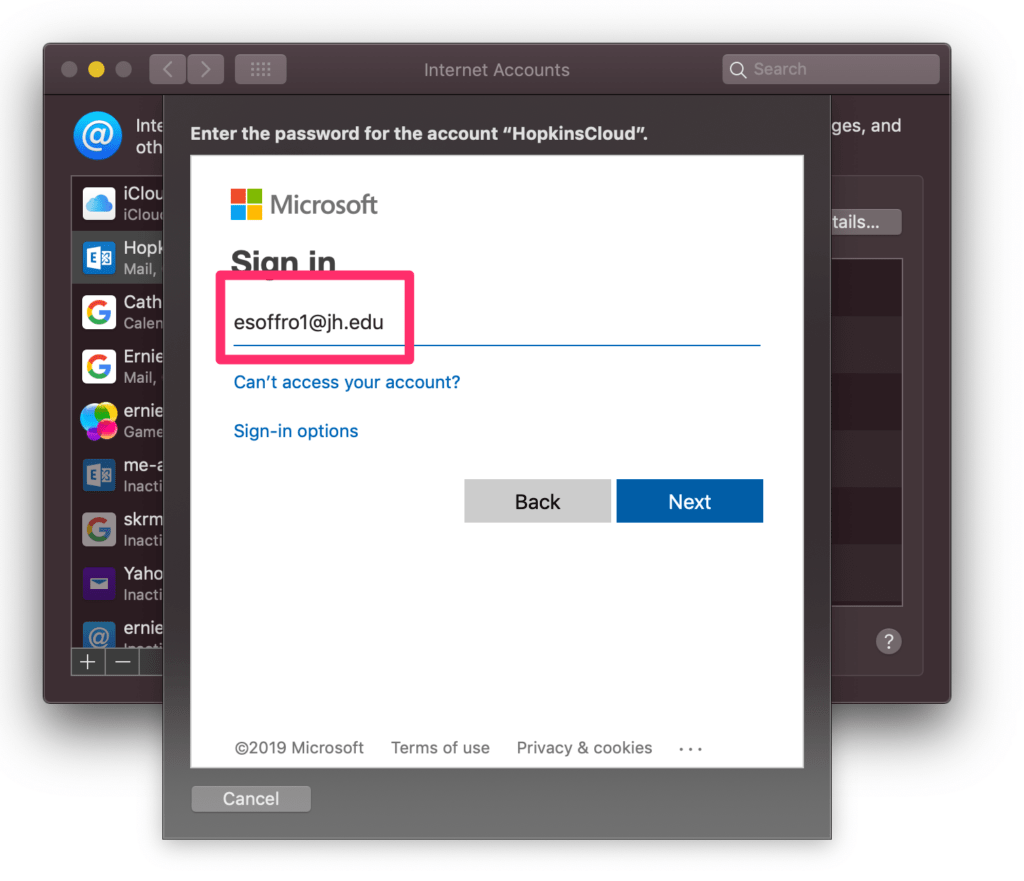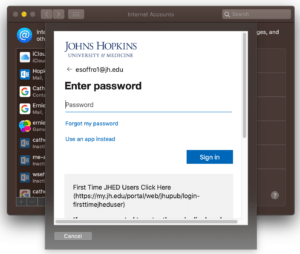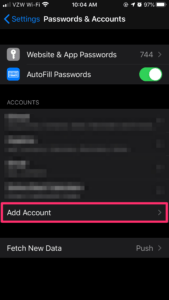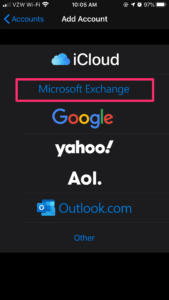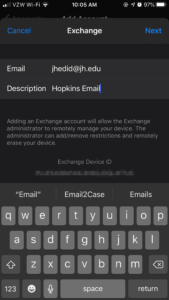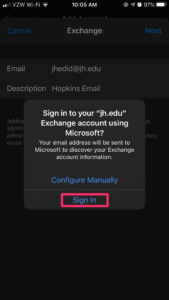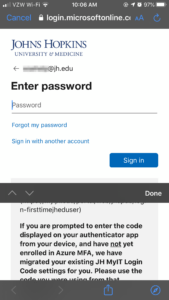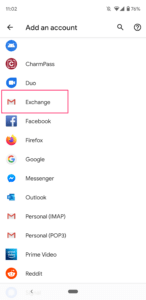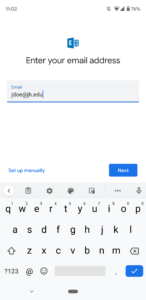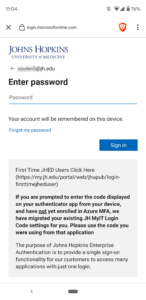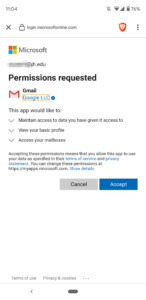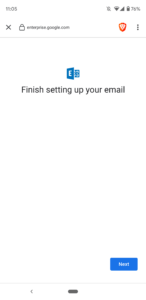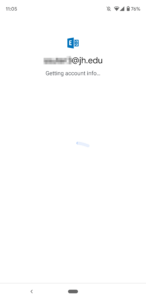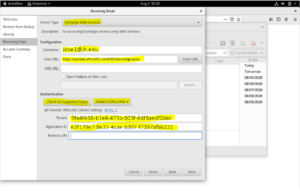This information is relevant for Whiting School of Engineering users only.
If you found this page through a search and are from a different part of Johns Hopkins, you should refer to your local IT support staff for your correct information. Following these instructions could cause you to lose mail. You have been warned.
- Basic Authentication Problems?
- Webmail
- General Email client settings
- HOW TO Configure Outlook Mail Client
- HOW TO Configure Mac and iOS Mail Client
- HOW TO Configure Android Mail Client
- HOW TO Configure Thunderbird Mail Client (all desktop platforms)
- HOW TO Configure Evolution Mail Client for Linux
- FAQ
Basic Authentication Problems?
If you got to this page because you got an alert about Basic Authentication for Microsoft Exchange, but are confused because you’re already using a supported client, this information will help. In the past, it was possible to set up a supported client with the kind of authentication that is now depreciated. You can simply delete your connection to the email server and re-add it as a new connection and things will be OK. If you have a question, please contact wsehelp@jhu.edu and we’ll walk you through the process on a remote support session.
Webmail
The web client for your mailbox can be found in MyJH (under Messaging -> Outlook). It also can be accessed directly at http://outlook.com/jh.edu. Webmail is a great diagnostic tool because it requires no client configuration and shows you directly, exactly what is on the mail server. If something isn’t working right, or you can’t find something, checking that your webmail is working correctly is a perfect first step.
Email Client Settings
Most users should use the native Exchange protocols for mail and calendar when connecting to Microsoft Exchange Online, just like they did before Summer 2019. This is the native connection type for Outlook, and is supported in many third-party tools like the Mail and Calendar tools that come with MacOS.
Linux users should look for clients that work with Modern Authentication — clients that will open a webpage for authentication. Instructions for Thunderbird (a good cross-platform client available on Linux) are here.
Authentication is required for all protocols.
| Username for all protocols | JHED@jh.edu (ex: jdoe5@jh.edu) |
| Password | JHED password (ex: C0mpl1catedP@$$word) |
| Protocol | Server Address | Port | Authentication |
| Exchange Activesync (preferred, when available) | outlook.office365.com | N/A | N/A |
HOW TO Configure Outlook Mail Client
Outlook 2016 on both Mac and Windows will fairly reliably automatically configure itself for use with the Johns Hopkins mail system AS LONG AS THE CORRECT USER NAME IS USED. For people migrating from the older Exchange servers they might need to update the username in their client.
When using Outlook with Exchange online, it’s critical to use the username JHED@jh.edu.
| WORKS | WORKING SAMPLE | WILL NOT WORK | WILL NOT WORK SAMPLE |
| JHED@jh.edu | smethen1@jh.edu | WIN\JHED | WIN\smethen1 |
| JHED@win.ad.jhu.edu | smethen1@win.ad.jhu.edu | ||
| ALIAS@jhu.edu | Steve.Metheny@jhu.edu |
So, if you see a warning dialog in Outlook similar to this when connecting to Outlook
you should enter your credentials like this
In this example, Steve.Metheny@jhu.edu is the alias, and smethen1@jh.edu is the correct login name.
HOW TO Configure Mac and iOS Mail Client
Versions of the mail and calendar tools change with each MacOS and iOS release. In these screens, esoffro1@jh.edu is the users JHED@jh.edu, and ernie.s@jhu.edu is the user’s email alias.
The steps are a little different depending on if this is a new configuration or if you are just changing your password.
Version One: Password Changed (Skip if you’re doing first configuration)
When your password is changed you’ll get an alert that you need to update your password configuration in Internet Accounts. You’ll see an alert similar to this, or will see that your mail has an alert triangle next to it in the client. This sample is MacOS:
When prompted to enter your password you need to choose Sign in with another account despite the fact that this is a Work / School account.
After Sign in with another account has been picked, you’ll get the chance to enter your JHED@jh.edu, which will let Microsoft know that you need to log in using your Johns Hopkins JHED username and password.
At this point, you’ll get the familiar Hopkins / Microsoft login screen. Log in here with JHED and password as on any other Hopkins system.
Version Two: New Configuration for Apple’s iOS and Mac Mail clients
This sample is iOS. Go to Settings, Passwords & Accounts, and hit Add Account. (For MacOS it’s System Preferences, Internet Accounts.)
We want to add an Exchange-style account.
When prompted, enter your JHED ID in the form jhedid@jh.edu. Description is a label and you can set it to what you like.
Now you’ll want to Sign In to your account using Microsoft. Your client will configure automatically, so you just hit the Sign In button.
At this point, you’ll get the familiar Hopkins login screen. Log in here with JHED password as on any other Hopkins system.
Android Mail Client
This sample is Android. Go to Settings, Accounts, and hit Add Account at the bottom.
Select “Exchange” Account.
Enter your JHED ID in the form jhedid@jh.edu.
At this point, you’ll get the familiar Hopkins login screen. Log in here with JHED password as on any other Hopkins system.
Accept default permissions:
Hit next to finish setup:
Allow for setup to finish configuration:
This final step should only take a few seconds. Your email will now be available within the Android Gmail App.
Thunderbird Mail Client (all desktop platforms)
Thunderbird works with Modern Authentication but requires a plugin. We have a page describing configuring it here.
Evolution Mail Client (Linux)
Evolution works with Modern Authentication for email and calendar. You will need to install both the evolution package and the evolution-ews plugin using your preferred package manager. After that, configure with the following settings:
- ServerType: ExchangeWebServices(EWS)
- Server/HostUrl: https://outlook.office365.com/ews/exchange.asmx
- Authentication: OAUTH2(Office365)
- Directory/TenantID: 9fa4f438-b1e6-473b-803f-86f8aedf0dec
- Application/ClientID: e3f179e7-8e33-4cae-b307-f7397afa6225
Other linux clients such as Kontact / KMail may work with similar settings.
FAQ
- Default mailboxes are 100GB.
- Maximum attachment size is 35MB. If you need to send something bigger, upload it to OneDrive and email a link.
- Some general Office 365 information.
- IT@JH has an FAQ page about this service.