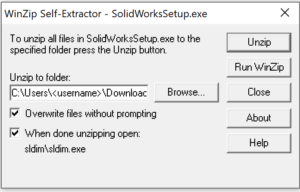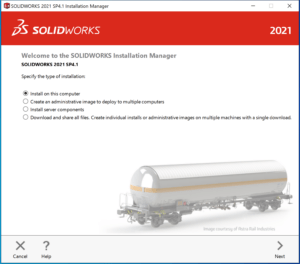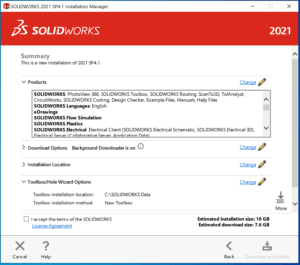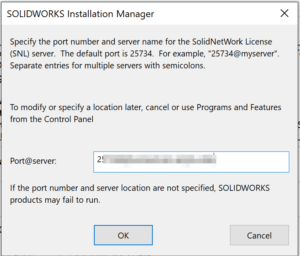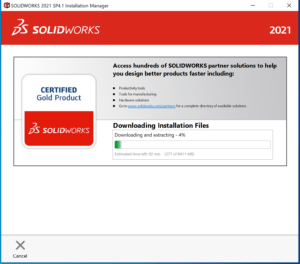First things to know:
- The software will only run when you are connected to a Hopkins network. You either need to be on campus or connected via the VPN client.
- You need a lot of disk space for this install. During installation you to need to have about 40GB free disk space, though after installation completes you will only need about 20GB to actually use the program.
Installation Steps:
- Download the online installer from the WSE Software Site (VPN REQUIRED). The software only runs on 64-bit versions of Windows. You will get a .ZIP file with a single executable inside of it. Run the installer and hit Unzip. The Solidworks Installation Manager will start automatically.
- In the Installation Manager select “Install on this computer”and hit Next.
- Paste the serial number you got in the licensing email into the installer (you can do it all at once — it’ll figure it out — the big number starting with “9”) and hit Next.
- After doing some online internet housekeeping, the installer will ask you to select which products you wish to install. Unless your instructor tells you otherwise, nearly everyone should take the defaults. You must accept the license agreement before the “Download and Install” button will be enabled, so make sure you tick that box.
- When you have accepted the license agreement and started the download and install you will be prompted to enter the license server information. Cut and paste that info from your email into the box and hit OK. It’s the part that starts with 2 and ends with .edu — you need the whole thing, and you will need to be on the Hopkins network (or VPN) for this part to work.
- After hitting OK, the download and install process will start. This can take quite some time; plan on at least 30 minutes for all of the downloading, unpacking, and installing to complete. You will likely be prompted to restart your computer when the installation completes before running the software.