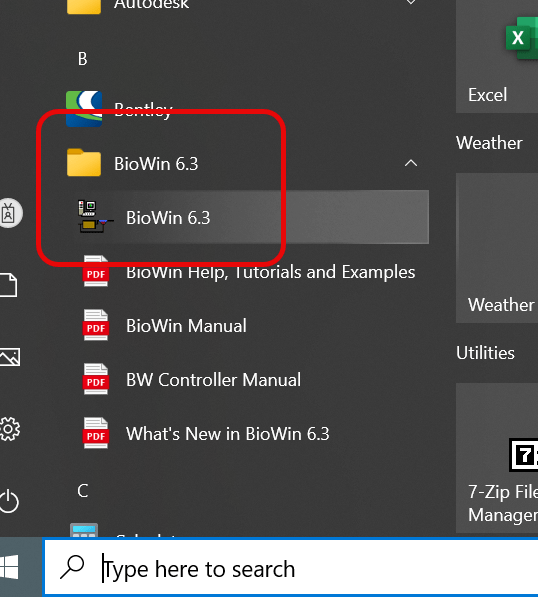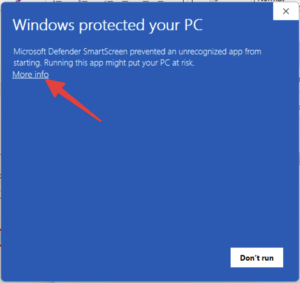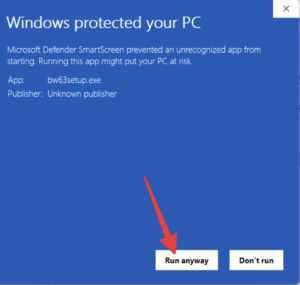This installation is in two parts. Extract all files from the download. The two parts are in a First and Second folder.
Part One
From the download, first install the HASPUserSetup.exe from the First-Sentinel_LDK_Run-Time_setup folder. Use the default settings when installing.
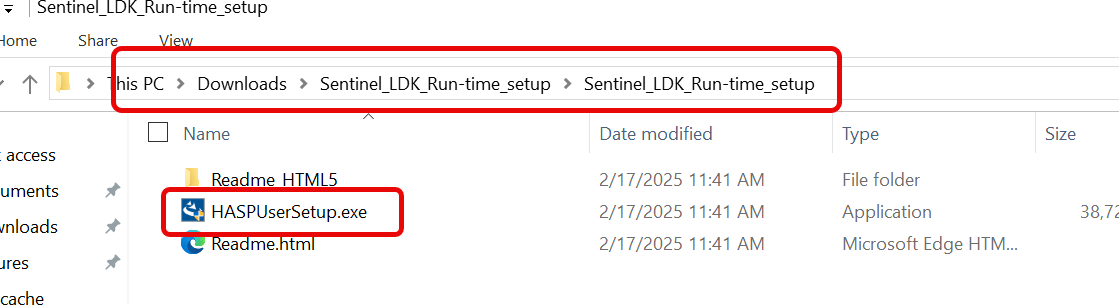
Once the Sentinel HASP Run-Time Environment (Sentinel_LDK_Run-time_setup) is installed, open a browser and type http://localhost:1947/ into the address bar and press enter.
When the Configuration page opens, click on the “Configuration” tab on the left side of the page. Then, click on the “Access to Remote License Managers” tab on the top of the page.
On the “Access to Remote License Managers” page, find the “Remote License Search Parameters” box and enter wse-deltaflex.win.ad.jhu.edu and click “submit” and close your browser. IMPORTANT: If you have issues contacting the deltaflex license server, try using the IP address of the machine instead of the name. The IP address is 10.99.65.224.
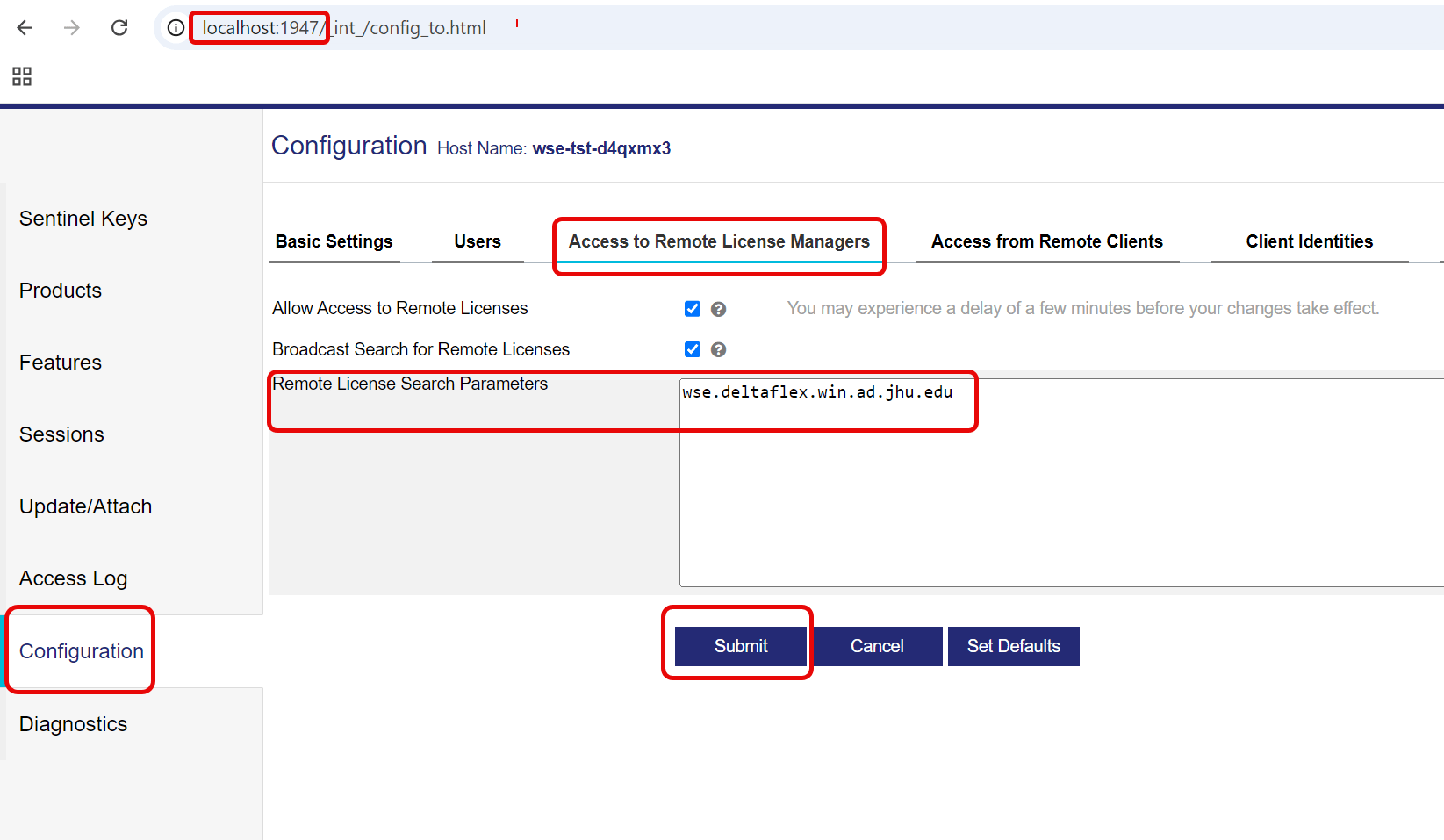
Part Two
Install the BioWin client using the installer called bw63sedtup.exe in the Second-Biowin Installer for Client directory.
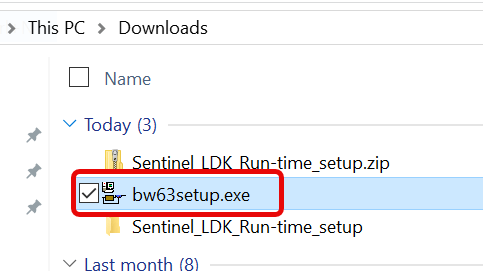
If you get an alert about Microsoft Defender SmartScreen, hit More Info and then Run Anyway.
Use default settings in the installer program. Once complete, launch BioWin from the Start Menu.