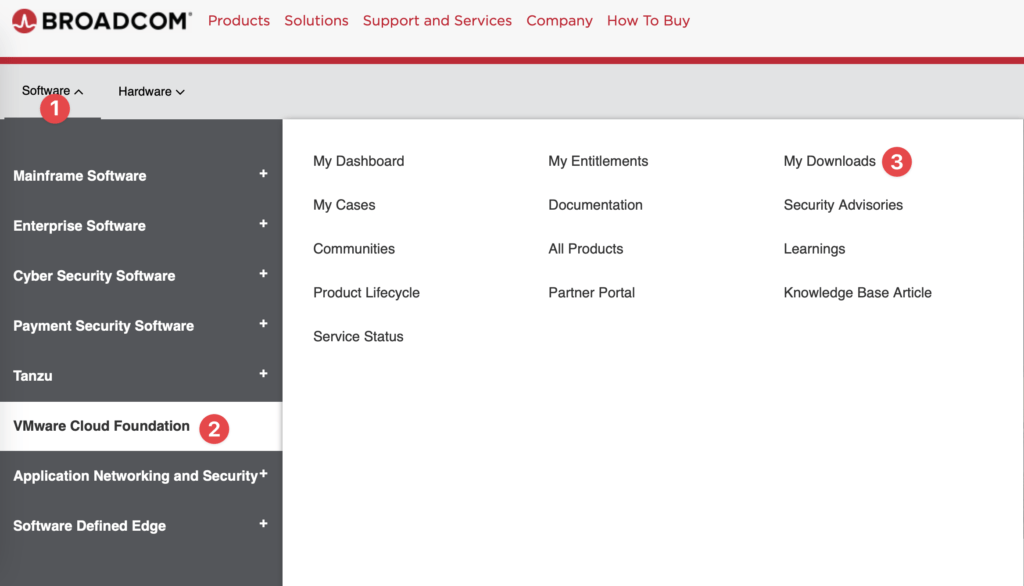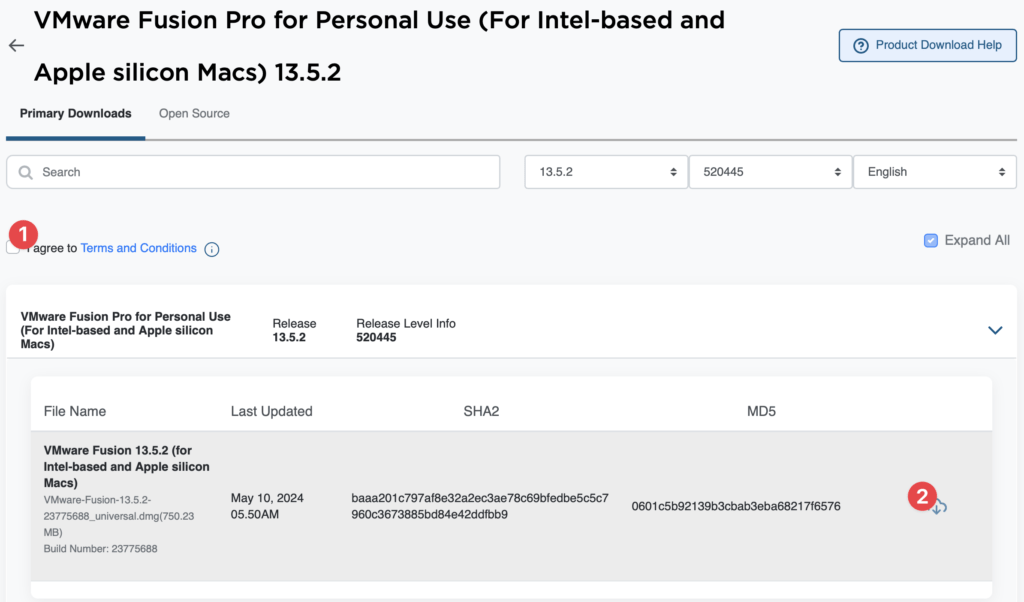VMware changed ownership in late 2023, and the new owner discontinued all the previous license agreements used by their education customers. Because of this, there is an entirely new way to get VMware for use in your coursework. It’s (famously, annoyingly) complicated but will be free to you if you follow the directions below. While originally the free licenses only covered course-related use, in November 2024 VMware changed the licensing of their desktop products to cover any use:
We’re thrilled to announce a significant change that reflects our commitment to making VMware Fusion and VMware Workstation more accessible than ever. Starting November 11, 2024, these powerful desktop hypervisor products will be available for free to everyone—commercial, educational, and personal users alike.
https://blogs.vmware.com/cloud-foundation/2024/11/11/vmware-fusion-and-workstation-are-now-free-for-all-users/
A word about versions
The VMware product comes in different versions. To get your work done it’s important you get the correct tool.
- Apple Macintosh hardware users who want to install Windows software need to use VMware Fusion Pro for Personal Use. The For Personal Use part is important!
- Users of Windows or Linux computers (like those made by Dell or Lenovo or HP) who want to install additional operating systems need to use VMware Workstation Pro for Personal Use. The For Personal Use part is important.
- You do not want to be using the Player version of Workstation or Fusion. You need the Pro version. Pro is free to use and has all the features you need to get your work done. Player does not have all the features you will require.
- If you need a copy of Windows, and a product key for Windows, then you should also check our page about getting Windows desktop licenses.
Download and Installation
Here are the steps to obtain VMware desktop products:
- Go to broadcom.com
- In the upper right corner, select “Support Portal”
- Either log in by clicking “Register” (for first timers) or “Go To Portal” (for people who have used Broadcom’s download system before)
- New users will have to go through an email address verification step and enter some personal information. “Other” is likely the best Job Title entry for you. You will not need to create a full profile, so just pick “I’ll do it later.”
- Once logged in, go to support.broadcom.com if you’re not redirected there
- Click the Software dropdown and choose the VMware Cloud Foundation division, and then click “My Downloads.” See the image below for the locations of the links.
- Search for either Fusion (for users of Apple Macintosh hardware) or Workstation (for users of other platforms, like Dell or Lenovo or HP)
- Click the product name (VMware Fusion or VMware Workstation Pro — make sure it’s Workstation Pro, not Player)
- Notice the dropdown for the Personal Use edition (it is the exact same functionality as the Commercial edition, but doesn’t require a paid license)
- Select the latest version available (at this writing in Fall, 2024, those are 17.5.2 for Workstation or 13.5.2 for Fusion)
- Download by agreeing to the Terms and Conditions, and then hitting the cloud button. If you are prompted to enter additional address information for export control purposes, do so and hit the cloud button again to download the software. See the second image below for the locations of the links.
- Run the downloaded installer. When prompted, pick the For Personal Use option on the license screen so you don’t need to enter a license key. See the third set of screenshots.